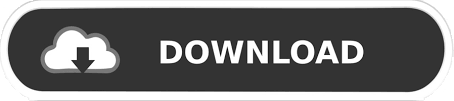
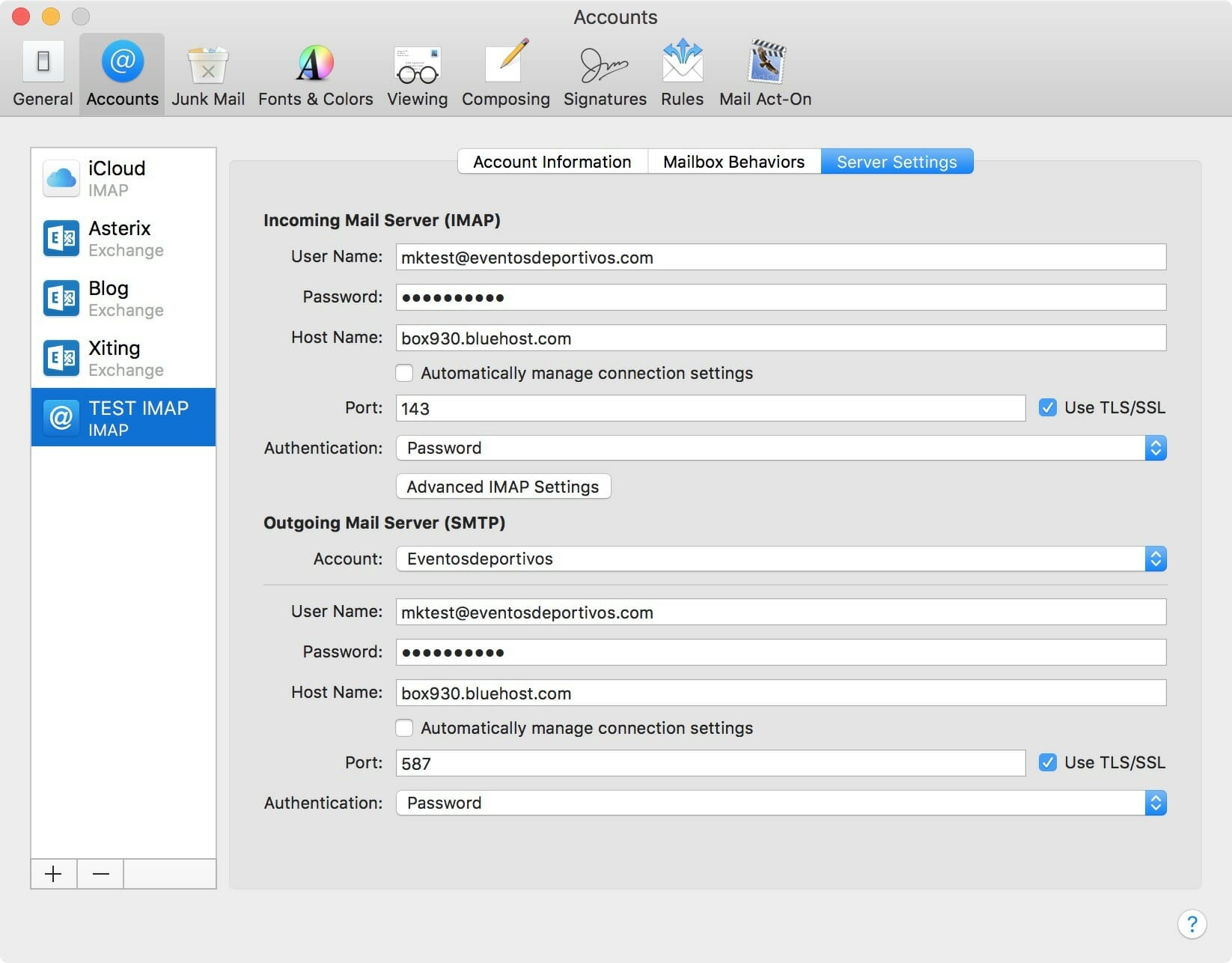
- Mac mail outgoing server not working how to#
- Mac mail outgoing server not working update#
Don't forget to hold the Space bar when you are dragging. Next, click either on the trackpad or mouse.
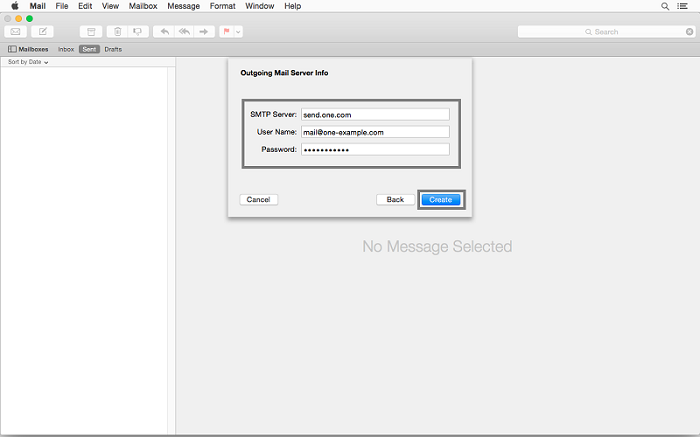
As you see crosshairs on your screen, use the "Space" key to hover the cursor over the window.
Use " Command + Shift + 4" at the same time. To screen capture for a window on Man, you need to follow the below steps: It might be the case that you are capturing your system screen using the wrong commands and that's why you met with this annoying problem. Mac mail outgoing server not working how to#
The feature is very useful in many situations, such as when you have to share the screen picture with others or to provide software reviews.īefore you go for a solution to fix the "screenshot on Mac not working" issue, you need to first learn how to take a screenshot on Mac in the right way. Once a screenshot is taken, you can save it as an image file where you can open it to edit.Īt present, the screenshot feature is quite helpful and that's it is present in all electronic devices, such as smartphones, computers, and tablets. In simple words, it allows you to capture whatever you are seeing on your device screen. It is a picture that shows the contents of your computer display. The term "Screenshot" is also known as a snapshot or screen capture, or print screen.
 Bonus: Tips against "Screenshot on Mac Not Working". Bonus: How to Recover Lost Screenshots on Mac?. Troubleshooting: How to Fix "Screenshot on Mac Not Working"?. Ensure that the little checkbox for Enable this account is checked. If you're email is still not working after this, in Mail open the Mail menu > Preferences > Accounts and select your Gmail account. Select the account with the broken outgoing mail server, and then click the minus sign at the bottom.Ĭlick the Apple menu > System Preferences > Internet Accounts.Ĭlick Google, and sign into your Gmail based account again. If your SMTP server / Outgoing Mail Account constantly appears "Offline", here's how to fix it: Removing the account and setting it up again should take care of the issue. Now Gmail accounts should be setup just through "Internet Accounts" in the System Preferences, and the SMTP will be setup automatically. You shouldn’t need to do any of the custom SMTP setup within Mail to get a Gmail based email account working in macOS. How to remove and setup your Gmail account in Apple Mail If your SMTP server is still showing offline, close and reopen Mail. Incoming mail should refresh at this point, but outgoing SMTP may still show up offline. (Thanks Colin!) I would suggest trying this first before the steps to delete and re-add the Gmail account below.Ĭlick the Apple menu (upper left corner of your screen) > System Preferences > Internet Accounts.Ĭlick on each of your Gmail based accounts and see if you're told to open a browser and confirm your password. Here's a great suggestion for what worked from a commenter.
Bonus: Tips against "Screenshot on Mac Not Working". Bonus: How to Recover Lost Screenshots on Mac?. Troubleshooting: How to Fix "Screenshot on Mac Not Working"?. Ensure that the little checkbox for Enable this account is checked. If you're email is still not working after this, in Mail open the Mail menu > Preferences > Accounts and select your Gmail account. Select the account with the broken outgoing mail server, and then click the minus sign at the bottom.Ĭlick the Apple menu > System Preferences > Internet Accounts.Ĭlick Google, and sign into your Gmail based account again. If your SMTP server / Outgoing Mail Account constantly appears "Offline", here's how to fix it: Removing the account and setting it up again should take care of the issue. Now Gmail accounts should be setup just through "Internet Accounts" in the System Preferences, and the SMTP will be setup automatically. You shouldn’t need to do any of the custom SMTP setup within Mail to get a Gmail based email account working in macOS. How to remove and setup your Gmail account in Apple Mail If your SMTP server is still showing offline, close and reopen Mail. Incoming mail should refresh at this point, but outgoing SMTP may still show up offline. (Thanks Colin!) I would suggest trying this first before the steps to delete and re-add the Gmail account below.Ĭlick the Apple menu (upper left corner of your screen) > System Preferences > Internet Accounts.Ĭlick on each of your Gmail based accounts and see if you're told to open a browser and confirm your password. Here's a great suggestion for what worked from a commenter. Mac mail outgoing server not working update#
Update March 30, 2021, How to confirm your Gmail accounts in Apple Mail Even adding the SMTP server manually in Mail didn't help. Her outgoing email account (SMTP server) for a Gmail based email account kept appearing "Offline" right after she set it up. I originally wrote this post when I helped a friend with her outgoing email in Apple Mail.
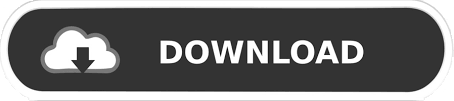
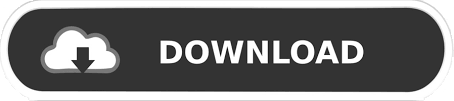
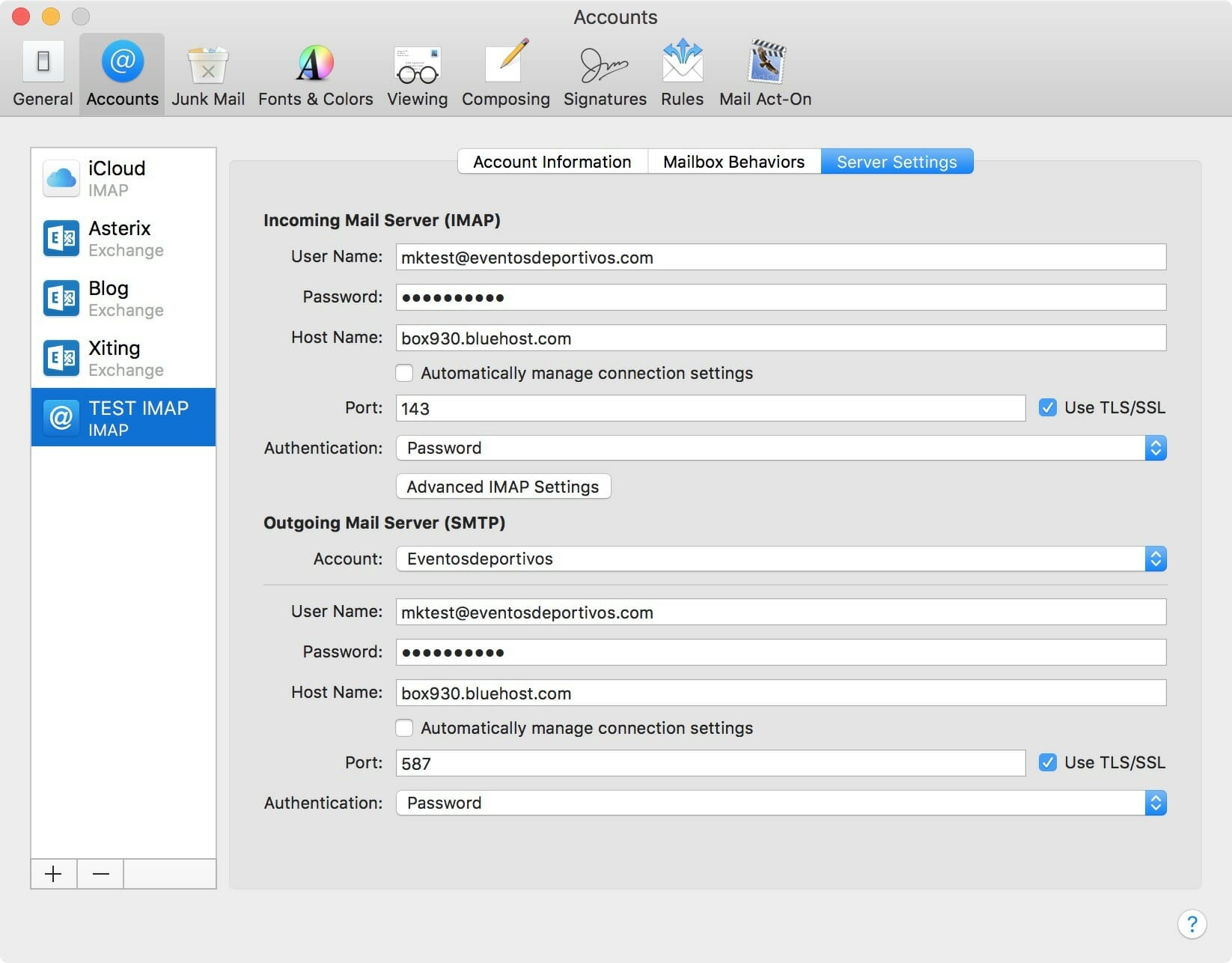
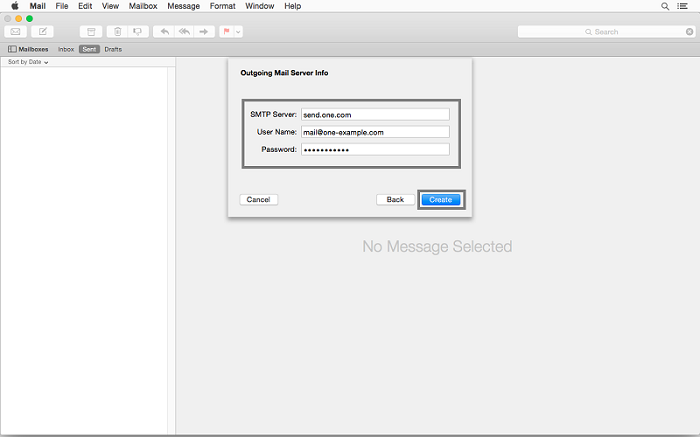

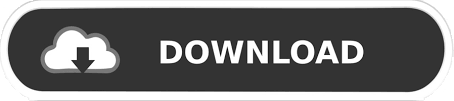

 0 kommentar(er)
0 kommentar(er)
